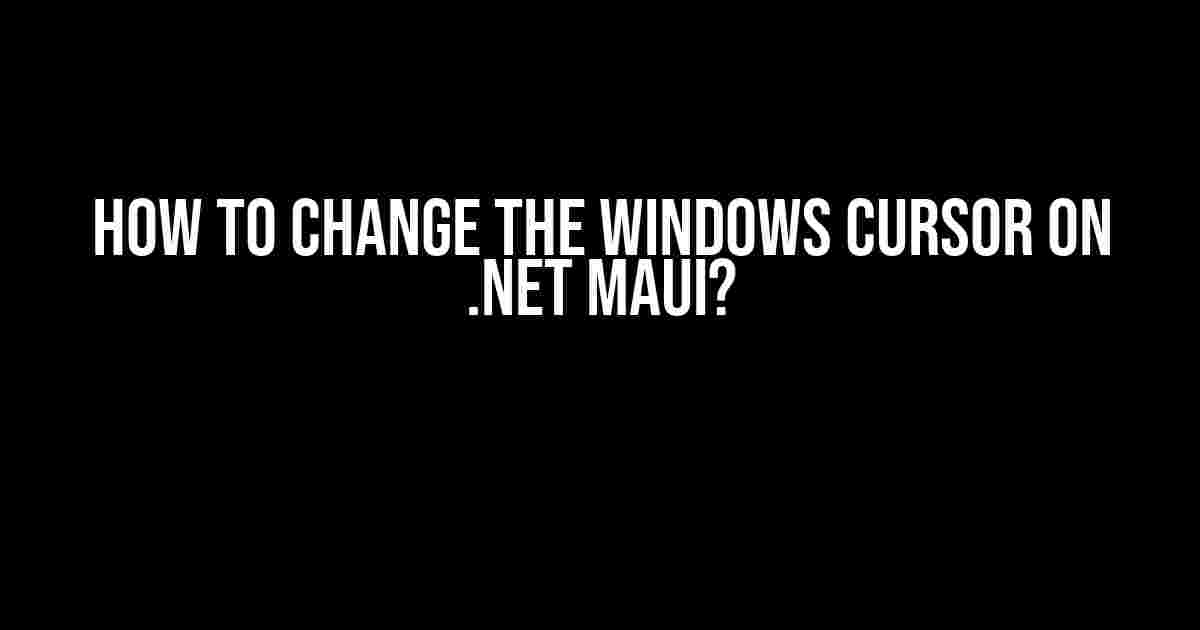If you’re a .NET MAUI developer, you’re probably aware of how important it is to provide a seamless user experience for your application. One often overlooked aspect of this is the Windows cursor. By default, the cursor on a .NET MAUI application is the standard Windows pointer. But, what if you want to change it to something more bespoke or branded? Well, that’s where this article comes in! In the following tutorial, we’ll take you through a step-by-step guide on how to change the Windows cursor on .NET MAUI.
Why Change the Windows Cursor?
Before we dive into the nitty-gritty of changing the Windows cursor, let’s take a moment to discuss why you might want to do so. There are several reasons why changing the cursor can be beneficial for your application:
- Branding Consistency**: If you have a strong brand identity, changing the cursor to match your brand’s aesthetic can help create a more cohesive user experience.
- Accessibility**: For users with visual impairments or those who require a high-contrast cursor, changing the cursor can greatly improve their interaction with your application.
- Customization**: Let’s be honest, the default Windows cursor can be a bit… bland. Changing it can add a touch of personality to your application.
Prerequisites
Before we begin, make sure you have the following:
- A .NET MAUI project set up in Visual Studio.
- A basic understanding of C# and XAML.
- A cursor image file (we’ll explain how to create this later).
Step 1: Create Your Cursor Image File
The first step in changing the Windows cursor is to create an image file for your new cursor. You can use any raster image editor like Adobe Photoshop or GIMP to create a 32×32 pixel image. Keep in mind the following:
- Format**: Save your image as a BMP (Bitmap) file.
- Size**: Ensure the image is 32×32 pixels in size.
- Color**: Use a transparent background (RGB: 0, 0, 0) to allow the cursor to blend seamlessly with the background.
For this example, let’s create a simple red cursor:
<img src="cursor-example.bmp" alt="Cursor Example">
Step 2: Add the Cursor Image to Your .NET MAUI Project
Now that you have your cursor image file, add it to your .NET MAUI project. Right-click on your project in Visual Studio and select Add > New Folder. Name this folder Cursors. Then, add your cursor image file to this folder.
Project
Cursors
cursor-example.bmp
Step 3: Create a Custom Cursor Class
In your .NET MAUI project, create a new class that will handle the custom cursor logic. Right-click on your project and select Add > New Item > Class. Name this class CustomCursor.
using System;
using System.Windows.Input;
namespace YourNamespace
{
public class CustomCursor
{
public static void SetCursor(string cursorPath)
{
// We'll implement the cursor changing logic here
}
}
}
Step 4: Load the Cursor Image and Set the Cursor
In the SetCursor method, we’ll load the cursor image file and set the cursor. Add the following code:
using System;
using System.Windows.Forms;
using System.Drawing;
namespace YourNamespace
{
public class CustomCursor
{
public static void SetCursor(string cursorPath)
{
using (var cursorStream = typeof(App).GetTypeInfo().Assembly.GetManifestResourceStream("YourNamespace.Cursors." + cursorPath))
{
var cursorBitmap = new Bitmap(cursorStream);
var customCursor = Cursor.FromBitmap(cursorBitmap, 0, 0);
Mouse.OverrideCursor = customCursor;
}
}
}
}
Here’s what’s happening in this code:
- We load the cursor image file using the GetManifestResourceStream method.
- We create a new Bitmap object from the cursor stream.
- We create a new Cursor object from the bitmap, specifying the hot spot (0, 0).
- We set the override cursor using the Mouse.OverrideCursor property.
Step 5: Call the CustomCursor Class
Finally, call the CustomCursor class in your .NET MAUI application. You can do this in the App.xaml.cs file:
using YourNamespace;
namespace YourApp
{
public partial class App : Application
{
public App()
{
InitializeComponent();
CustomCursor.SetCursor("cursor-example.bmp");
}
}
}
That’s it! Run your application, and you should see your custom cursor in action.
Troubleshooting
If you encounter any issues during this process, here are some common pitfalls to check:
| Error | Solution |
|---|---|
| Cursor not appearing | Ensure the cursor image file is in the correct folder and the path is correct in the SetCursor method. |
| Cursor not overriding default cursor | Make sure the Mouse.OverrideCursor property is set correctly. |
| Cursor not resizing correctly | Ensure the cursor image file is the correct size (32×32 pixels). |
Conclusion
In this article, we’ve covered the steps to change the Windows cursor on .NET MAUI. By following these instructions, you should now be able to create a custom cursor that enhances the user experience of your application. Remember to replace the placeholder cursor image file with your own, and don’t hesitate to reach out if you encounter any issues.
Happy coding, and don’t forget to change that cursor!
Note: This article assumes you have a basic understanding of .NET MAUI and C#. If you’re new to .NET MAUI, we recommend checking out the official Microsoft documentation for more information.
Frequently Asked Question
Get ready to fancy up your Windows cursor on .NET MAUI with these expert tips!
How do I change the Windows cursor on .NET MAUI?
To change the Windows cursor on .NET MAUI, you can use the `Windows Cursor` property in your XAML code. For example, `` will change the cursor to a hand shape. You can also use `Windows Cursor` property in your C# code behind by setting the `Cursor` property of the `Window` object. For example, `Window.Current.Cursor = new Cursor(CursorType.Hand);`
How do I create a custom cursor on .NET MAUI?
To create a custom cursor on .NET MAUI, you can use the `Cursor` class and load a custom image. For example, `Cursor customCursor = new Cursor(“myCursor.ico”);` will load a cursor image from a file named “myCursor.ico”. You can then set the `Cursor` property of the `Window` object to use your custom cursor. For example, `Window.Current.Cursor = customCursor;`
Can I change the cursor for a specific control on .NET MAUI?
Yes, you can change the cursor for a specific control on .NET MAUI by setting the `Cursor` property of that control. For example, `` will change the cursor to a hand shape when the button is hovered. You can also set the `Cursor` property in your C# code behind by setting the `Cursor` property of the control object. For example, `myButton.Cursor = new Cursor(CursorType.Hand);`
How do I revert to the default cursor on .NET MAUI?
To revert to the default cursor on .NET MAUI, you can set the `Cursor` property to `null`. For example, `Window.Current.Cursor = null;` will revert to the default cursor. Alternatively, you can set the `Cursor` property to `CursorType.Default` to achieve the same result. For example, `Window.Current.Cursor = new Cursor(CursorType.Default);`
Can I animate the cursor on .NET MAUI?
Yes, you can animate the cursor on .NET MAUI using the `Cursor` class and animation APIs. For example, you can use the `StoryBoard` class to animate the cursor from one shape to another. For example, `Storyboard.SetTarget(myCursor, “CursorType”, new CursorTypeConverter().ConvertFromString(“Hand”));` will animate the cursor to a hand shape. You can also use other animation APIs such as `VisualStateManager` to animate the cursor.